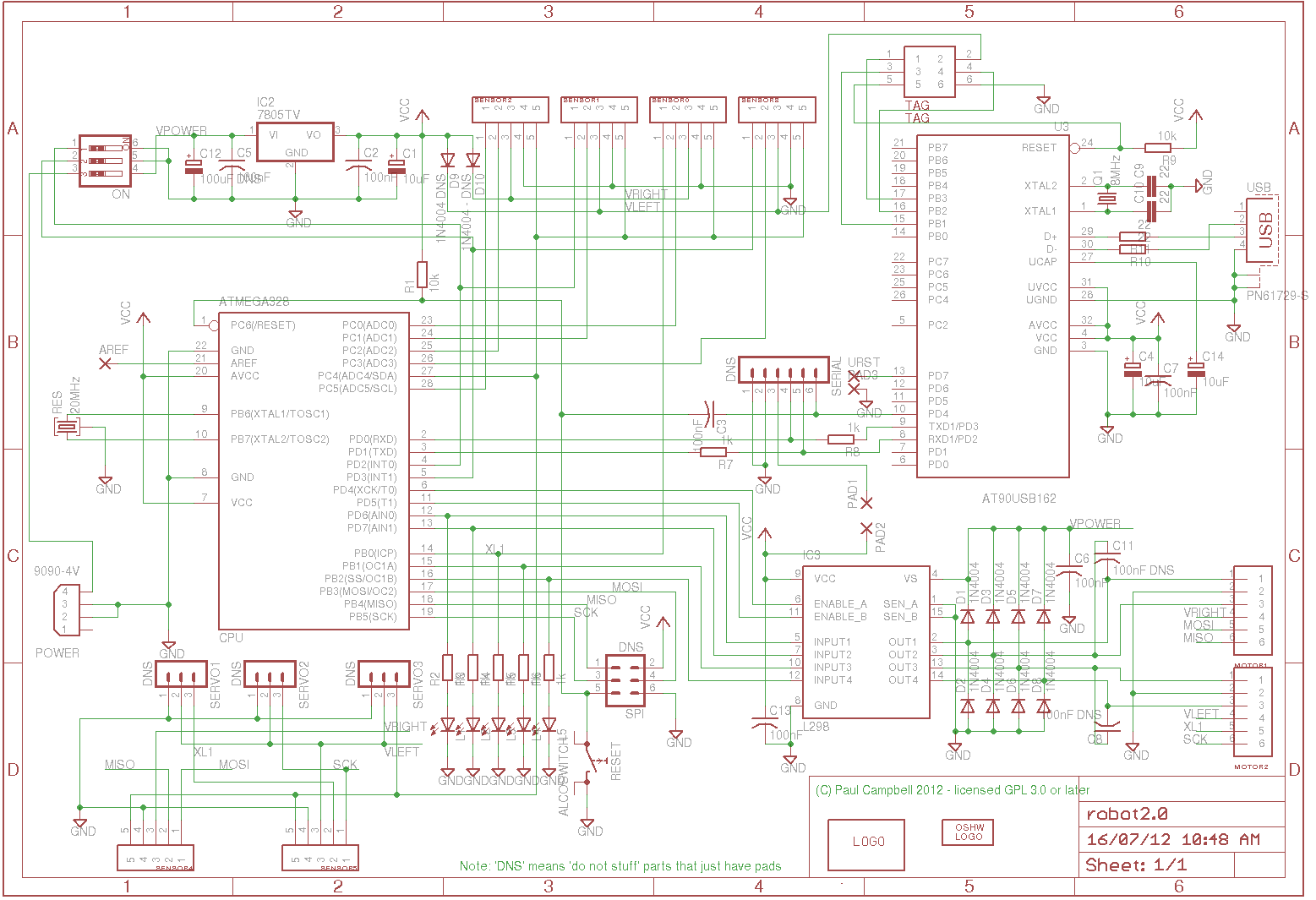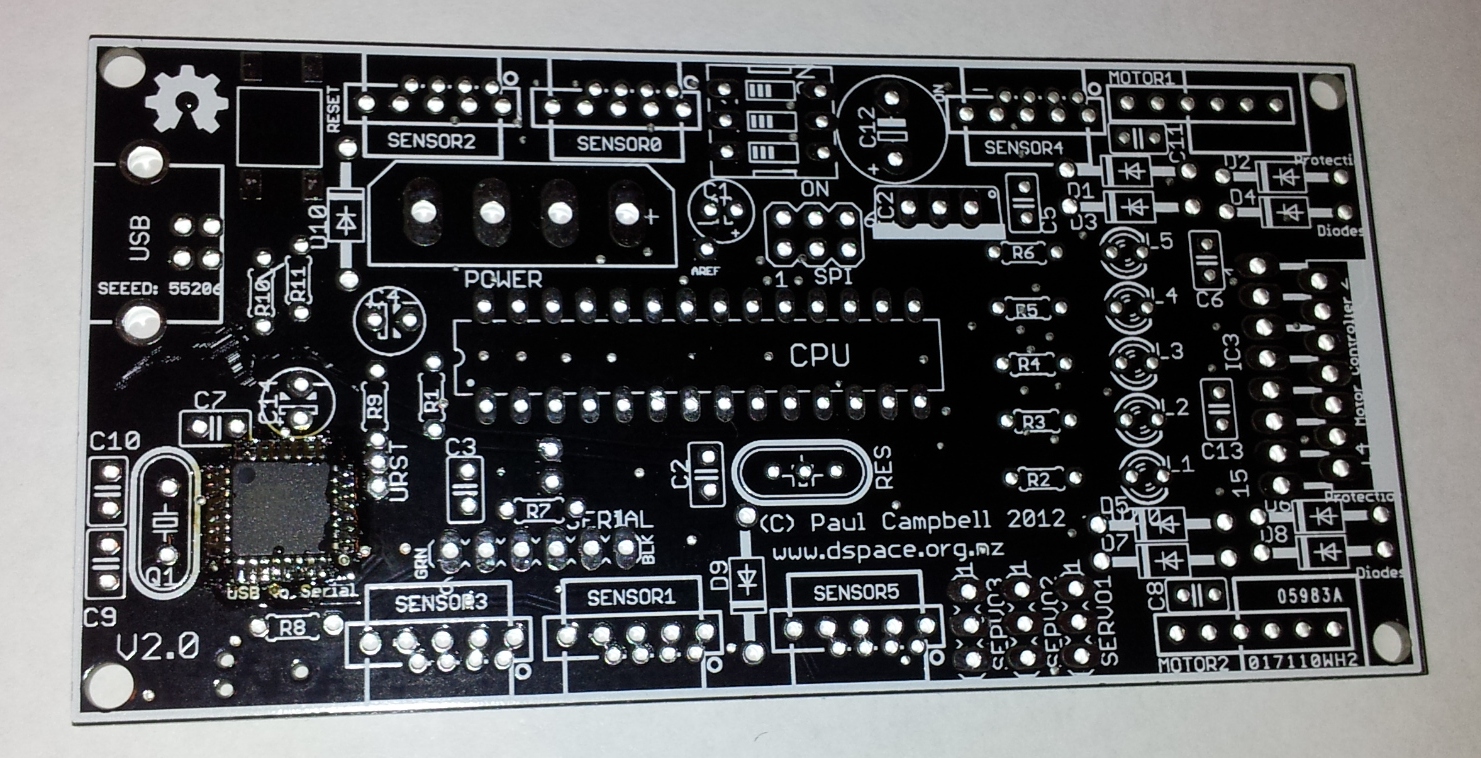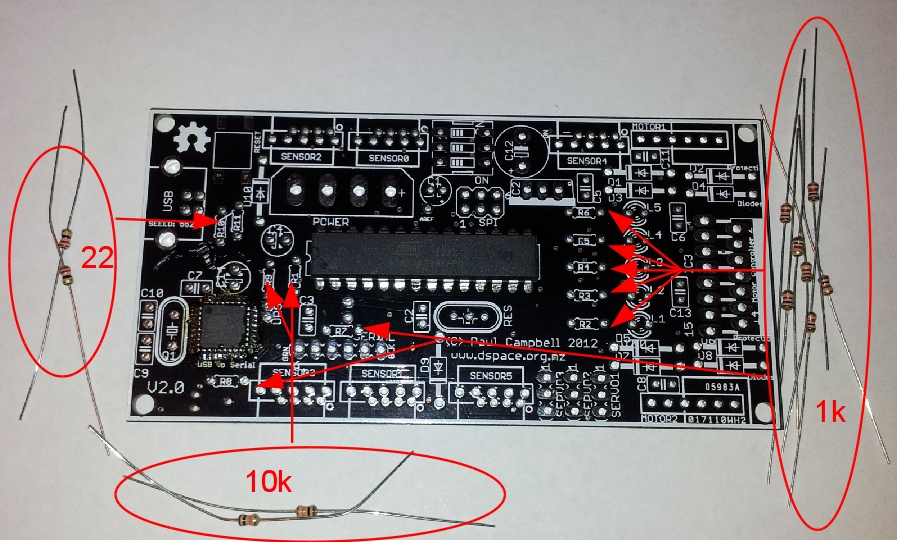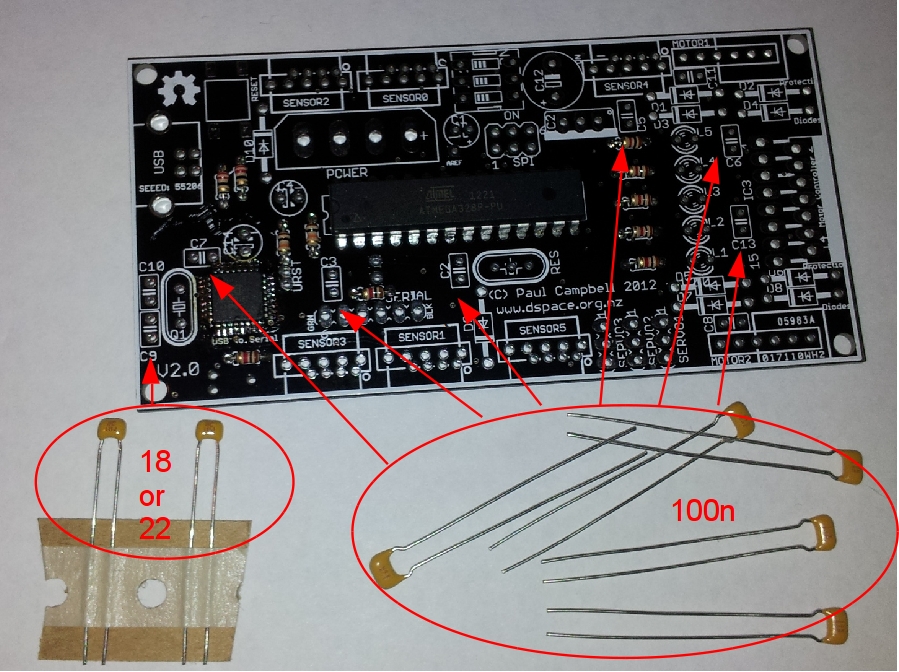DSpace robot controller version 2 build Instructions
Contents
You should have been handed a baggy full of parts - check the contents, inside you should find:
- B1 1xPrinted circuit board - because this is a beginner's project and we can only source surface mount versions of the USB serial CPU you will probably find it has already been soldered on for you - the version 2.0 board has BLACK solder mask
- Q1 1x8MHz crystal
- C1, C4, C15 3x10uF capacitors
- C2, C3, C5, C6, C7, C13 6x100nF capacitors
- C9, C10 2x18pf22pF capacitors (these capacitors chosen to match crystal Q1)
- R1, R9 2x10k resistor
- R2, R3, R4, R5, R6, R7, R8 7x1k resistor
- R10, R11 2x22 ohm resistor
- USB 1xUSB B socket
- CPU 1xATMEGA168 main CPU (note this link leads to the part for the next board rev)
- RES 5x10MHz resonator (note this link leads to the part for the next board rev)
- D1-D8 8x1N4004 diode
- IC2 1x7805 5 volt voltage regulator
- IC3 1xL298 motor controller
- L1-L5 5xLED red LED
- POWER 1xPOWER connector disk drive connector
- SW1 1x3 bit DIP switch
- RESET 1xpushbutton switch
- MOTOR1, MOTOR2, SENS 4xterminal blocks 2 for motor controls and 2 spares to be used if you need them for sensors
- SENS0-SENS5 6x4 pin sockets 6 for sensors - compatible with Seeed's grove system - install them as you need them
- 1 strip of 16 pins - can be used for servos or in sensors or other locations
Please check before you start and make sure all the parts are present, if not let us know and we'll hunt them down.
Please also check the soldering of the USB serial chip that has already been soldered onto your board, make sure that none of the pins around it have been shorted
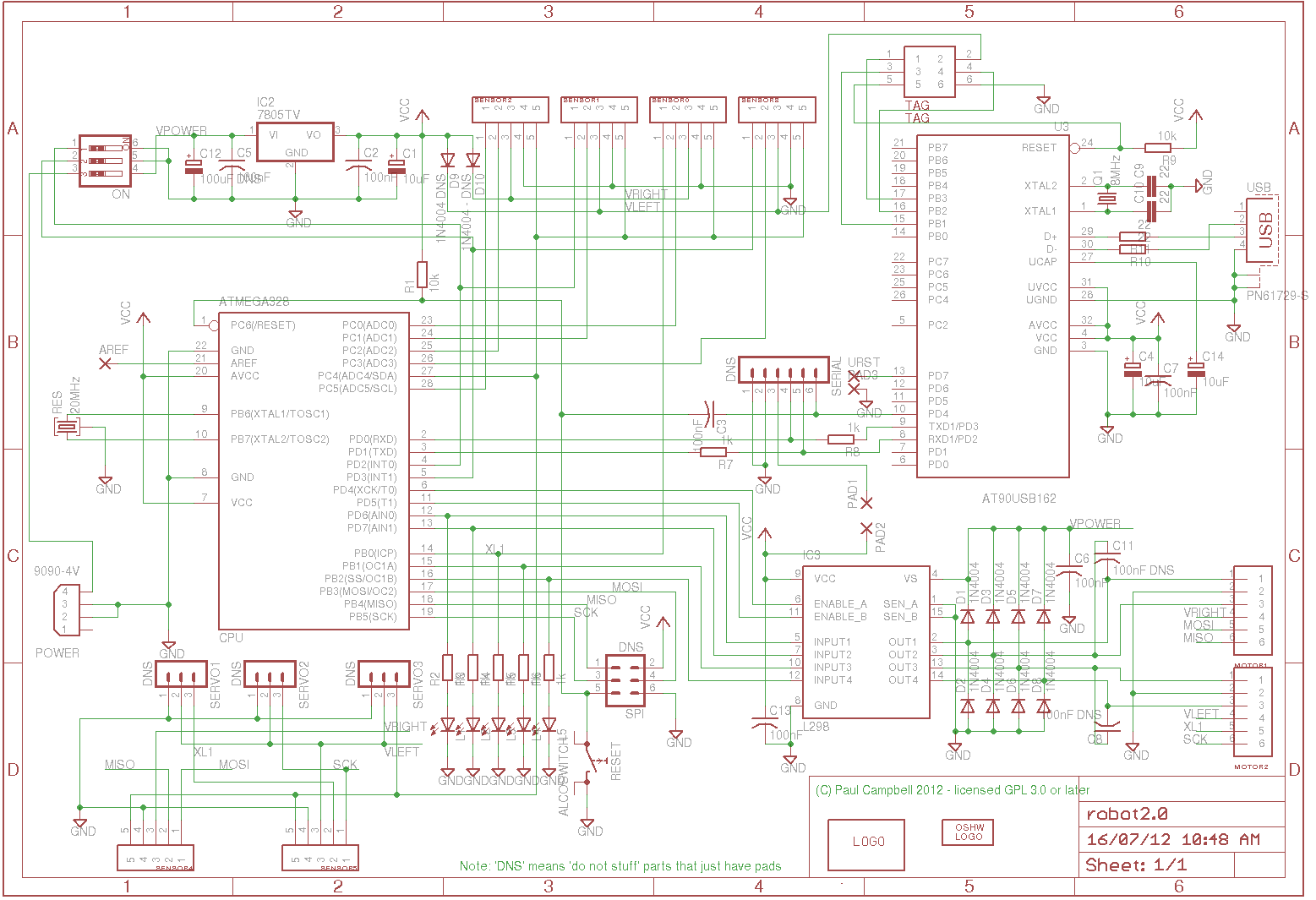
Assembly
Soldering
Safety:
- soldering irons are hot - you will burn your finger if you touch the tip - be careful when you put them down, you can burn marks in tables, holes in clothing or carpets - you could even start a fire - don't forget to turn if off when you are done
- lead in solder - lead is poisonous - the robot board is tinned with lead free solder, most (but not all) modern components also contain no lead - however chances are the solder you are using does contain lead - just touching solder wont harm you, but you have to take care to not ingest any lead, don't lick your fingers - so when you are finished take some time and wash your hands carefully with detergent
The most important secret to soldering is to understand that the things that are being soldered together (pads on a printed circuit board and leads of a component) both need to be hot enough to melt solder - so touch your soldering iron to the board and the component, wait a bit then melt a little solder into the join. Remove the soldering iron quickly - overheating can damage components or cause traces to lift off the board.
Once you're done with a solder join snip the excess component leads and move on to the next component
Build
I usually start with the parts that stick the least above the board then work outwards - this way when you place the board upside down to solder parts they stay in place more easily. However we start beginners with the main CPU because it is an easy piece first soldering.
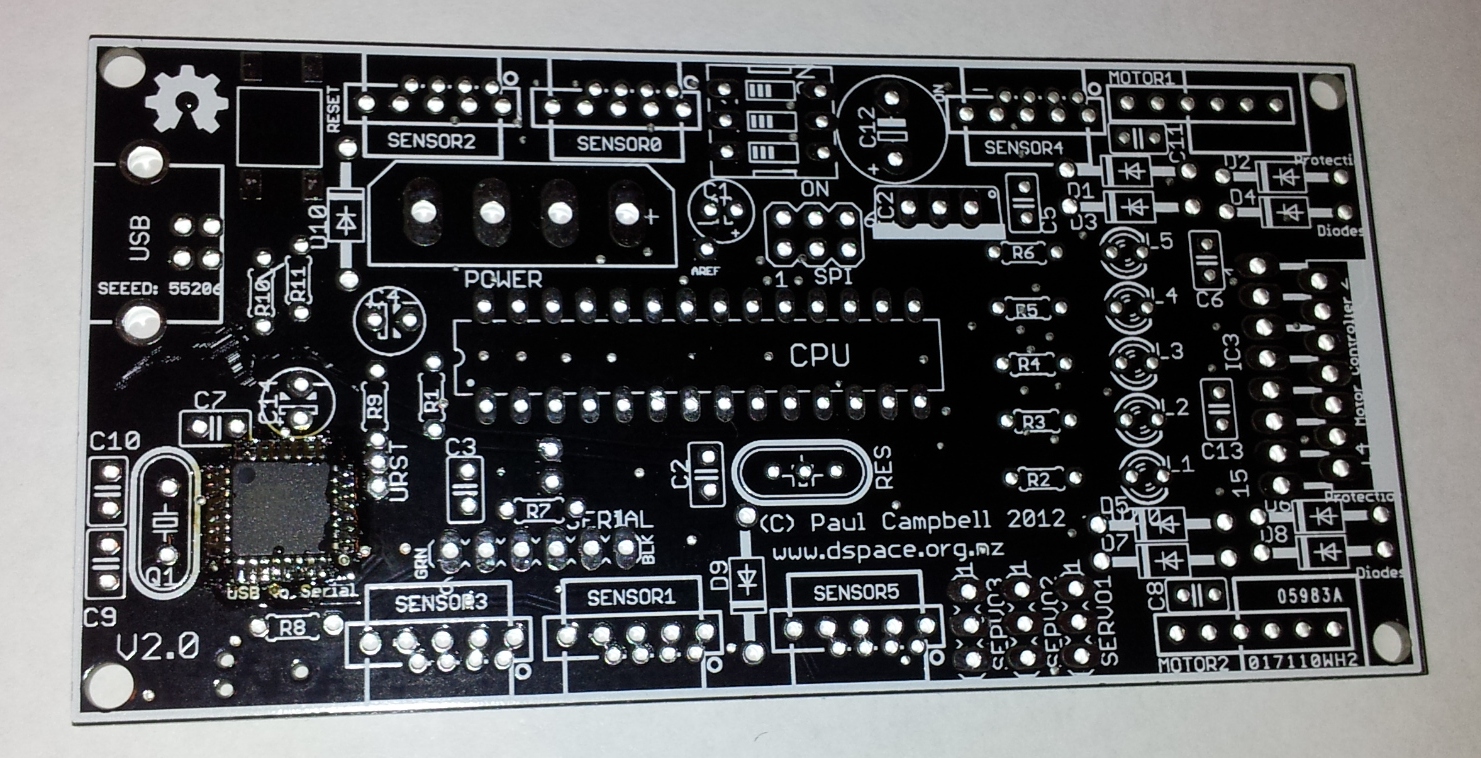
Look at how the board is aligned in the picture above, when we talk about "left", "right", "up" and "down" we expect it to be this way around.
The printed circuit board comes with the USB serial CPU already soldered on to it - quickly inspect it, are any of the pins shorted? (it's OK if the two pins next to C7 are connected, all the rest should seperate) - if you see a problem send it backThe schematic for what we're building is also available. And if you have a copy of the Eagle CAD program you can look at the layout as well (look in the downloads section)
Main Processor
IMPORTANT: The CPU must go in the right way around look for the notch on the package and the round dot and install it with them matching up with the same marks on the board - facing to the left.

If you haven't soldered before take it carefully - place the chip's pins through the board (see the
picture below), you may have to very gently bend them to get them to fit, don't bend them too much, they
will break. Bend a couple of pins a little underneath to hold it the chip place and turn the board
upside down, check to make sure that all the pins are sticking through their holes. Solder a pin at
one corner - remember heat the pin and the pad on the circuit board until the solder melts on them
(rather than on the soldering iron) - don't heat the chip too long, you can damage it - get in and
out as quickly as you can. Now solder the diagonally opposite pin - turn the board over and make sure
the chip is seated correctly, if not press on it while you heat a pin. Now work around the chip soldering
all the rest ofthe pins.

Use the least amount of solder you can, just enough to flow onto the pad and around the pins - it should end up looking something like this:

Resistors
There are 3 sorts of resistors, they can go in any way around
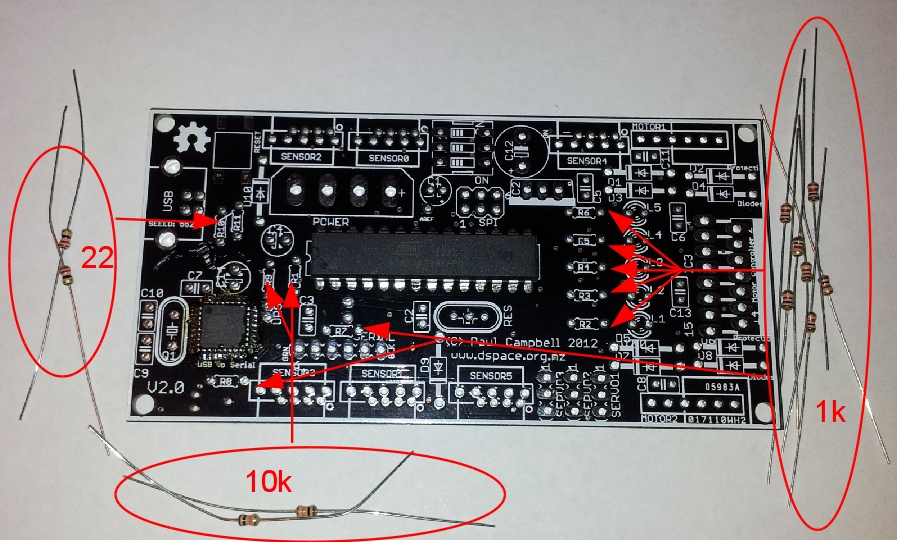
R10 and R11 are 22 ohm resistors (red-red-black) - they go in the middle left of the board. R1 and R9
are 10k resistrors (brown-black-orange), they go in the space between the two chips. All the rest of the
chips are 1K (brown-black-red) R2, R3, R4, R5 and R6 go to the right of the main CPU, R7 goes below it and R8 is below the USB serial chip.

Small Capacitors
There are two sorts of disc ceramic capacitors - 18pf - look for a '18' on them, they're beige
coloured in the picture below - C9 and C10 are to the lower left of the board. Some kits may come with 22pF capacitors instead of 18pF ones.
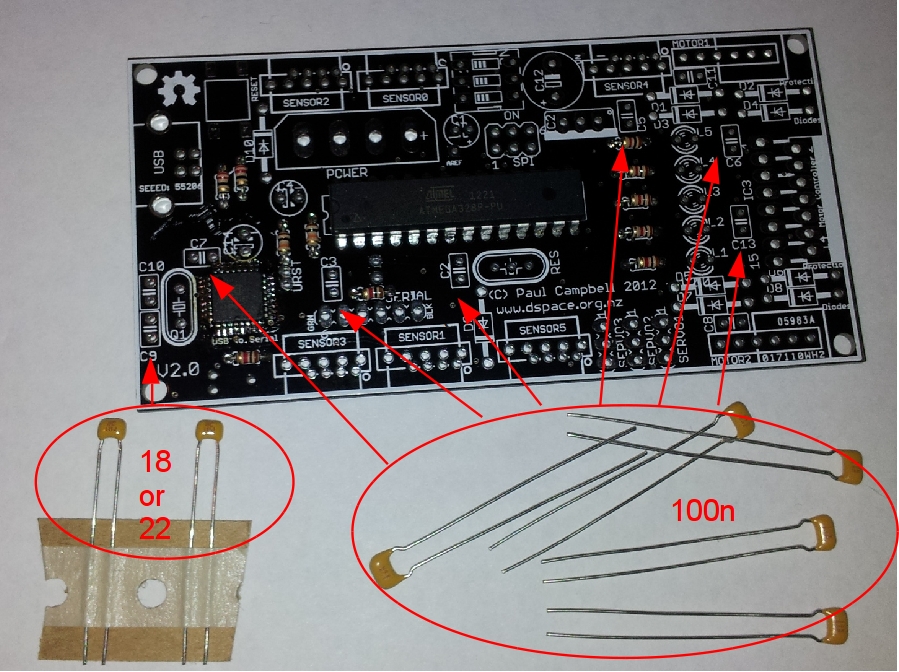
The rest of the disc ceramics are 100nF - labelled '104', install 100nF caps in C7, C3, C2, C5, C6 and C13. They may be beige or blue depending on the source.

All these capacitors above can go in either way around
The resonator, electrolytric capacitors, diodes and switch
The resonator RES is the 3 pin blue or beige coloured part, it goes below the main CPU. It doesn't matter which way around this goes.

C1 a 10uF capacitor goes above the CPU - it must go in the right way around - look for the -ve and +ve sides. Traditionally capacitors like this have their -ve side marked with a stripe with "-" signs in itand the board is only marked on the +ve side.
Look at the picture below: the gray stripe is the negative side of the capacitor.
C4 and C14 are also 10uF capacitors, one goes above the USB serial processor, the other to the left of the main CPU
NOTE: C14 - the 10uF capacitor on the left in the photo below is shown inserted BACKWARDS - the +/- on the board is correct

The 3 bit DIP switch goes in the middle at the top - put the side marked 'on' closest to the 'on' marked on the board.
The 8 protection diodes D1-D8 go in two groups of 4 on the right side - they too must go in the right way
around - look for the band marked at one end and the matching band on the image on the board. There are two
other spaces for diode D9 and D10 - LEAVE THESE EMPTY for now
USB connector, power socket, reset switch and LEDs
The USB connector goes to the left of the board, there's only one way it can go around

The reset switch goes above it - it can go either way around - solder one corner, get it sitting right
then solder the other 3 corners
Put the power socket in the right way around (look at its shape).

The 5 LEDs L1-L5 have to go in the right way around - LEDs have a number of ways to tell which pin is which - normally one leg is longer, sometimes one side of the LED is flat (the flat side is on the side with the shorter leg). On these boards the image of the led is not quite round, one side is flattened - it's the right hand side of the image of the LED on the board (the side next to the 'L1', 'L2', ... labels ) put the LEDs in with the short leg on the 'flat' side - to the right, next to the label. Some kits may have transparent LEDs.
Crystal, connectors and power semiconductors
Q1 the 8Mhz crystal (oval silver device) for the USB serial CPU goes to the left of the board, it doesn't matter which way around it goes
The 5 volt voltage regulator (7805) goes in IC2 - the flat metal side goes over the white bar on the image on the board

The L298 motor controller goes to the right - it mounts vertically, make sure the pins don't short.
The kit comes with 4 2-pin terminal blocks - only install 2 of them, MOTOR1 and MOTOR2 for the moment. Leave them off if you plan on using Lego motors with tachometers. The board has 6 holes for MOTOR1 and MOTOR2 - if you're soldering in terminal blocks they go the the rightmost pin of the socket - look at the top of the board there's an outline that matches the bottom of the terminal block, use that as a guide. Make sure that the holes on the side of the terminal blocks are facing outwards, away frok the motor controller IC.
Here's what the finished board looks like

Empty Spaces
Not every spot in the board will have have a component yet - that's OK, there are lots of options for later expansion - in particular the following spots should be empty:
- SENSOR0-SENSOR6
- SERIAL
- D9 and D10
- SPI
- C12
- C8 and C11
- URST
- SERVO1-SERVO3
- one third of MOTOR1 and MOTOR2
Sensors
You will have some components left over - connectors for sensors - you have lots of options, don't solder them in yet, wait until you have decided how you will use them, it's hard to unsolder components, you might damage the board.

You should have:
6 2mm 4 pin sockets - suitable for connecting to Seeed's "Grove" sensors, or other sensors we might build in the future
2 2 pin 0.2 inch terminal blocks
a strip of 16 pin headers on 0.1 inch centers
Each of the 6 sensors consists of 5 pins on 0.1 inch centers and 4 pins on 2mm centers, there's a longer description below on how they work below. You have 4 basic options for how you use the sensors:
- You can solder in a terminal block
- You can solder a 4-pin 2mm socket into the 2mm holes
- you can break up the 16-pin pin header with a pair of side cutters and solder 5 pins into the 0.1 inch holes - you wont have enough pins for all the sensors and/or the servos, more pins are available cheaply at most electronics stores
- Just solder some wires into the holes - if you do this you need to be carefull - provide some strain relief otherwise the wires will evenually break at the point where they are soldered
Terminal blocks must be soldered into the middle of thye 0.1 inch pins on each sensor - again look at the layout on the top to see where it should go, again make sure the holes for wire on the side of the block face outwards:

The 4 pin 2mm sockets go in the 2mm holes in each sensor - which way around they go is important - look at the picture below - the open side faces up on BOTH sides of the board (they will NOT be symetrical). The plastic on these sensors melts easily - tape the connectors in place while you are soldering them and use the smallest possible solering time you possibly can. It's also worth adding a tiny drop of super glue to glue the plastic part of the connector to the board - be carefull when you do this.

Powering it up
The power connector is the same one that a computer uses for it's disk drives - you can use a PC
power supply for testing if you wire it to be on all the time
Or you can take a disk drive connector and some wire from an old dead power supply (one may give you 3
or 4 cables) - cut the red wire off and wire the yellow wire to positive and the black to negative of a power source somewhere between 9 and 12 volts - a 9v battery will do great for testing.
Turning it on
You're done - go back over your work and check it, look for any shorts or iffy connections
Let's get the basic functionality working first - plug in the power and turn on the power switch (switch 3 of the 3 bit DIP switch) - at this point the default program on the CPU should spring to life and the LEDs should cycle
Programming
Next you need to start programming the board - move to the programming page.